Here is how you connect a Gmail email account to send and receive emails using Tayon CRM.
Login to your Gmail account and go to “Settings” / “See all settings”:
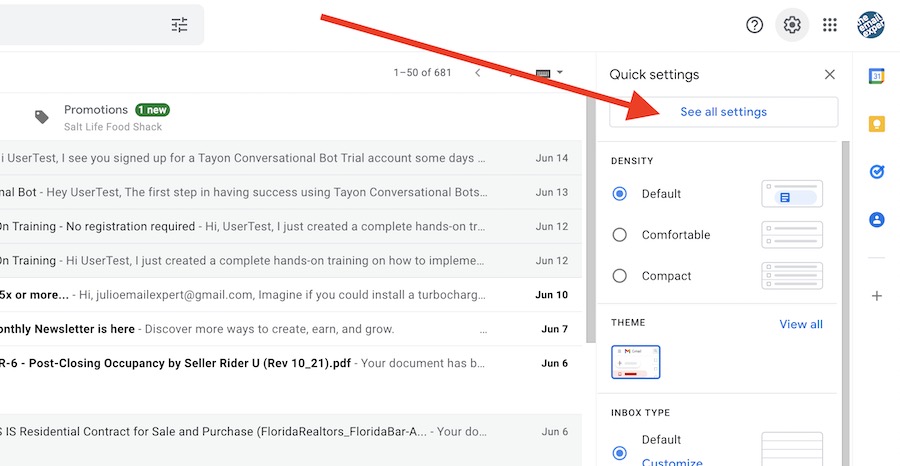
Go to “Forward and POP/IMAP”:
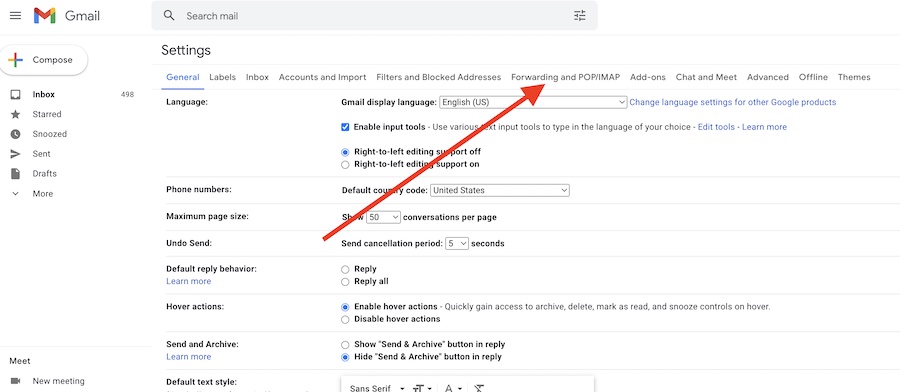
Click on “Enable IMAP” and use the button at the bottom of the screen to save your changes:
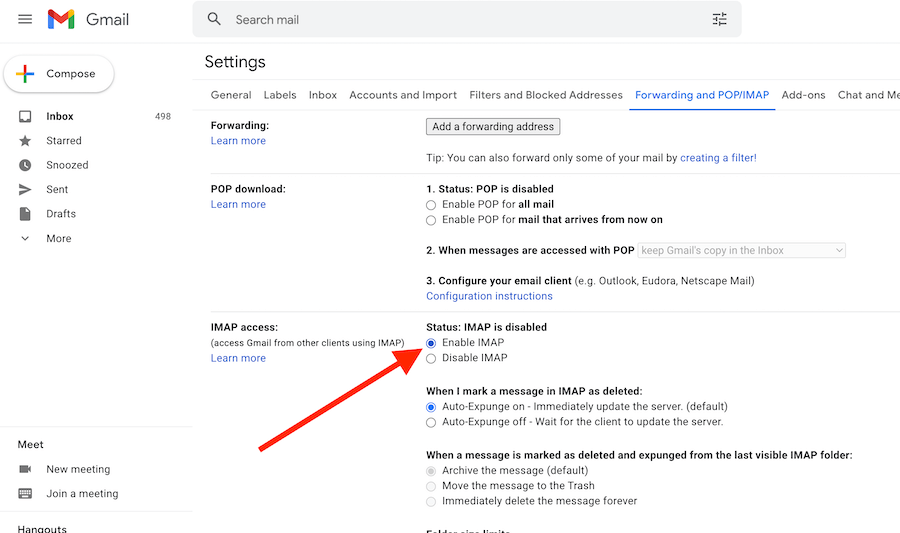
Click on “Accounts and Import” and “Other Google Account settings”:
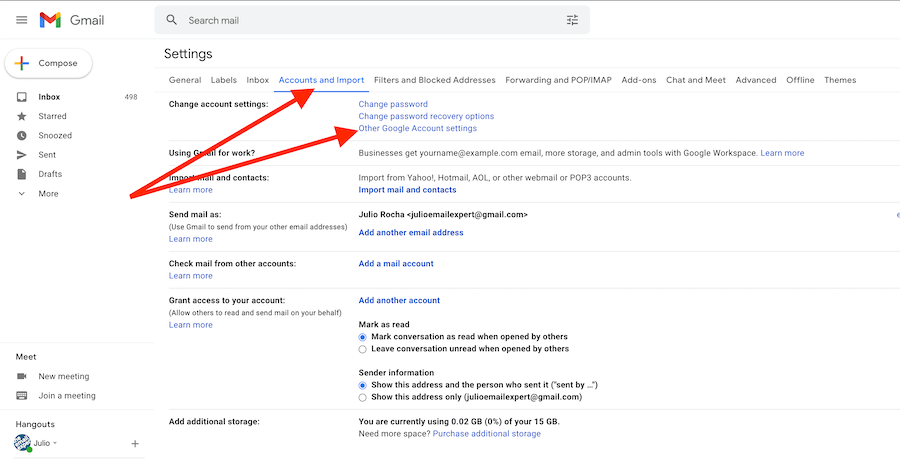
Click on “Security” and check if you have “2-Step Verification” or “Use your phone to sign in” enabled. If not, enable the “2-Step Verification” (follow Google instructions there):
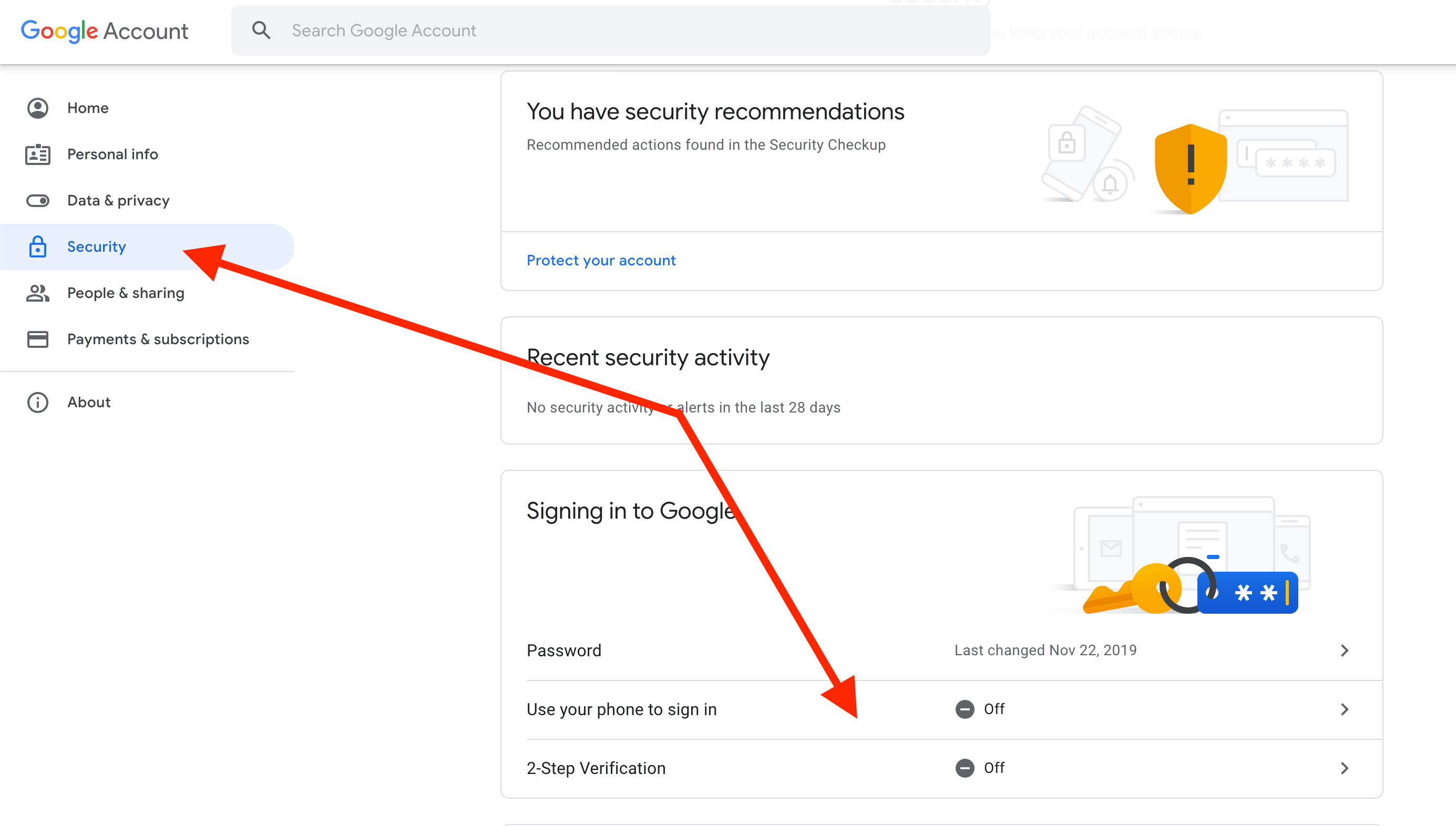
When you see the option “App passwords”, click on the “>” to set up a password to use Gmail with Tayon:
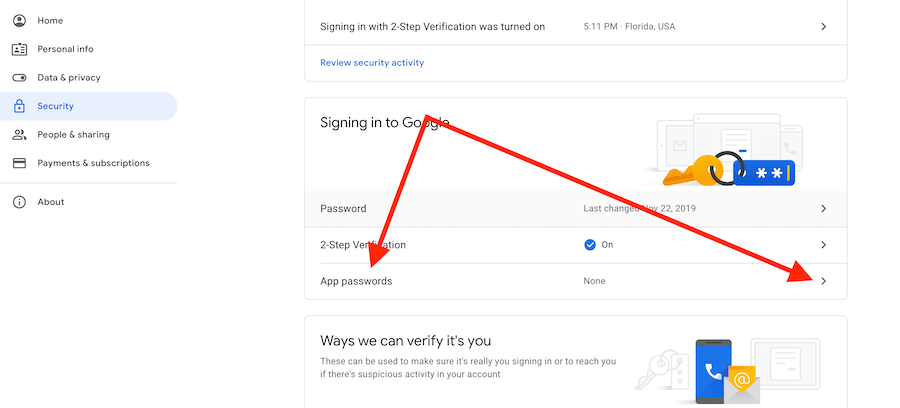
On “Select app” choose “Other (Custom name)”:
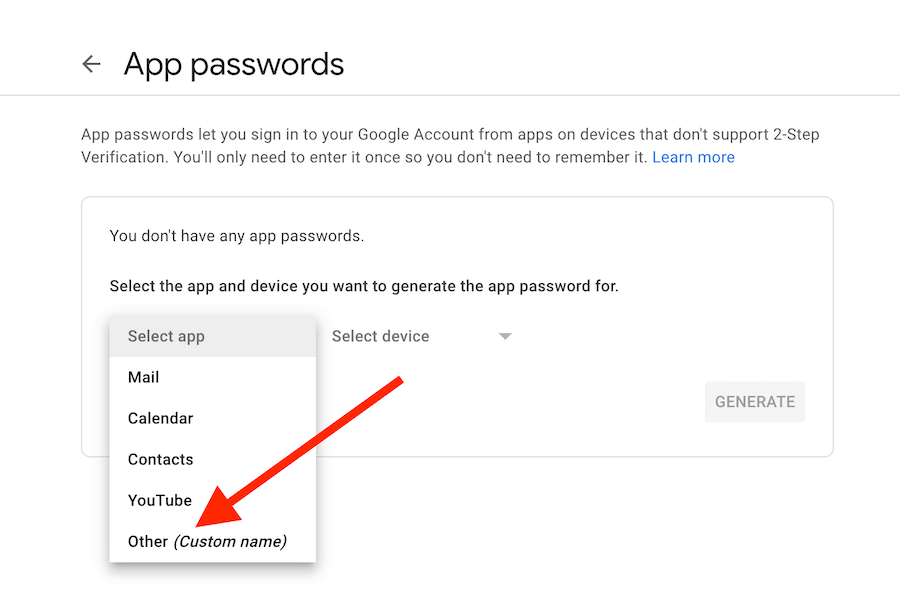
Type “Tayon” for the app’s name and click “Generate” to get the app password. Copy the app password:
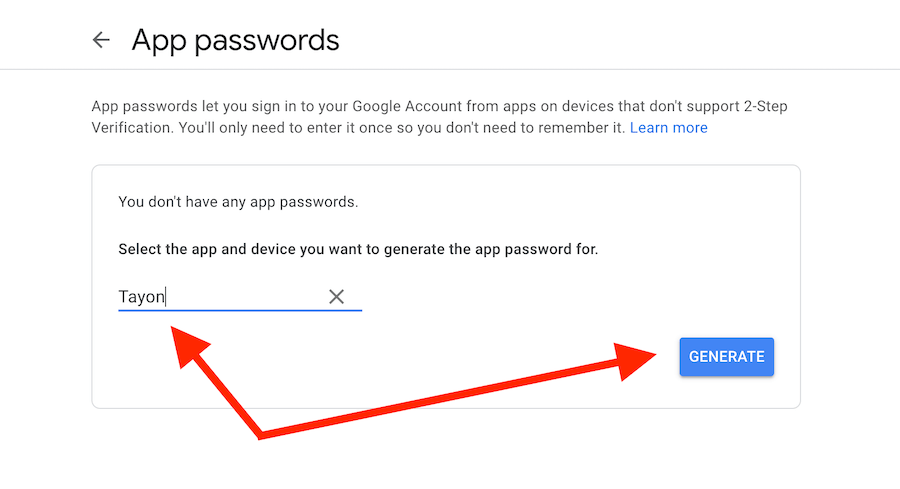
On your Tayon App go to your Profile Menu and “Email Account”:
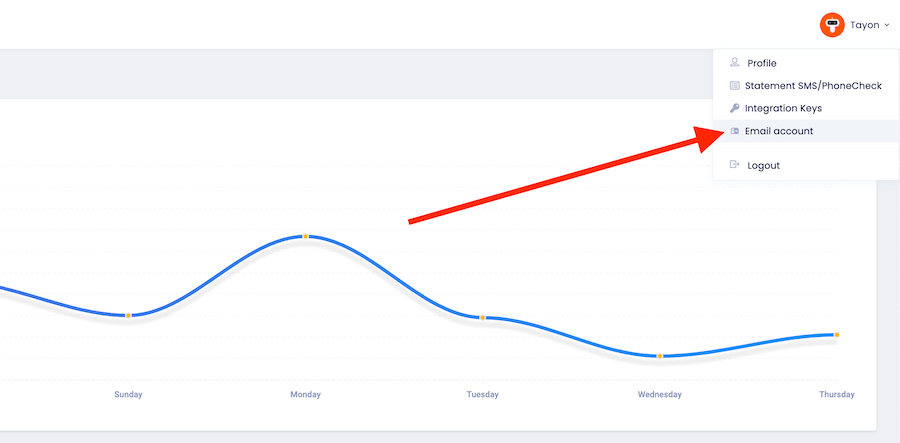
For the “Incoming Server (IMAP)” use “imap.gmail.com” and for the “Outgoing Server (SMTP)” use “smtp.gmail.com”. Click on “Save & Connect” and wait for the result. If the connection is not successful, review all the steps above to make sure you gave all the necessary permissions.